الرئيسيةأندرويددروس و تعليمات
إحترف Android Studio من الصفر و حتى الإحتراف الجزء الثالث
إحترف Android Studio من الصفر و حتى الإحتراف
الجزء الثالث : واجهة البرنامج و اول مشروع
القسم الثانى
هذا القسم يحتوى على كل الادوات و الكائنات التى تستطيع ان تدرجها داخل مشروعك
و بالطبع مُقسمة الى عدة اقسام و هى
All > حيث يحتوى على كل الادوات
Widgets > يحتوى هذا القسم على الادوات الشائعة الاستخدام
All > حيث يحتوى على كل الادوات
Widgets > يحتوى هذا القسم على الادوات الشائعة الاستخدام
Text > يحتوى على جميع ادوات ادخال الحروف و الارقام و الايميل
Layout > يحوى هذا القسم على ادوات تقوم بعمل تقسيم للأدوات داخل المشروع اى تقوم بعمل عزل لبعض الادوات عن بعضها
Layout > يحوى هذا القسم على ادوات تقوم بعمل تقسيم للأدوات داخل المشروع اى تقوم بعمل عزل لبعض الادوات عن بعضها
Containers يحتوى هذا القسم على جميع الادوات الحاوية بمعنى الادوات التى تحوى خصائص و مميزات مُحددة بداخلها
Images يظهر من اسمه ان يحوى على الصور و اتباعها
Date يحوى على ادوات التاريخ و التوقيتات
Transition يحوى على الانيميشن و المؤثرات الإنتقالية للكائنات داخل التطبيق
Advanced بعض الخيارات و الادوات المُتقدمة للعمل
Google و بهما خياران الخرائط او الاعلانات لإضافتهما الى التطبيق
Design قسم مُخصص للمُصممين
Appcompat بعض الخصائص الإضافية و التى تحتاج الى مكتبات خاصة لإضافتها
و الان قمنا بشرح الادوات اقسام الادوات شرحاً تفصيلياً ننتقل الى مرحلة القسم رقم 4 , بالطبع القسم رقم 3 لا يحتوى على شروحات بإستثناء شرح بعض الاشياء التى سنتطرق اليها مستقبلاً .
مثلما تحدثنا سابقاً ان القسم رقم 4 موجه لخيارات كل اداة تقوم بإدراجها داخل المشروع الان فى مشروعنا التجريبى مُدرجة اداة تحمل اسم Hello World نقوم بالضغط عليها و عند الضغط عليها تظهر الخصائص الخاصة بها وسنذكر الاهم منها
Id و هو المعرف الخاص بالاداة نتركه فارغاً الان
Layout_width عرض الاداة و يمكن تحديد العرض بالنسبة المئوية بالنسبة للمشروع او تحديداً رقميا بالبيكسل
Layout_height إرتفاع الاداة و ايضاً يمكن تحديدها رقمياً او بالنسبة المئوية
Text و هذا ما تحوية الاداة لا ننسى ان الاداة المُختارة هى Text View اى ان لكل اداة خصائص مُعينة و الان نحن نشرح على تلك الاداة فقط
الان نقوم بالرجوع الى القسم 2 و شرح خيار Text بعد ان شرحنا خيار Design
فى خيار Text سترى الكود البرمجى لملف xml لواجهة التطبيق حيث يحوى على الاداة المُدرجة و هى TextView بخصائصها المُحددة لإظهارها داخل المشروع و سبق و تطرقنا لشرحها
الان كيف بإمكاننا ان نقوم بإدراج اداة , نذهب الى خيار Design مرة اَخرى و نقوم بعمل سحب و إسقاط لأداة Plain Text مثلاً
ستظهر الخصائص التالية و ستظهر الاداة داخل مشروعنا فـلها عدة خصائص كتغير الكلمة الموجودة بداخلها وهى Name الى اى شئ اَخر يمكنك إضافة الكثير و الكثير من الادوات و فى الدروس القادمة سنتطرق لأدراج الادوات بشكل منتظم و شرح بيئة و ملف JAVA
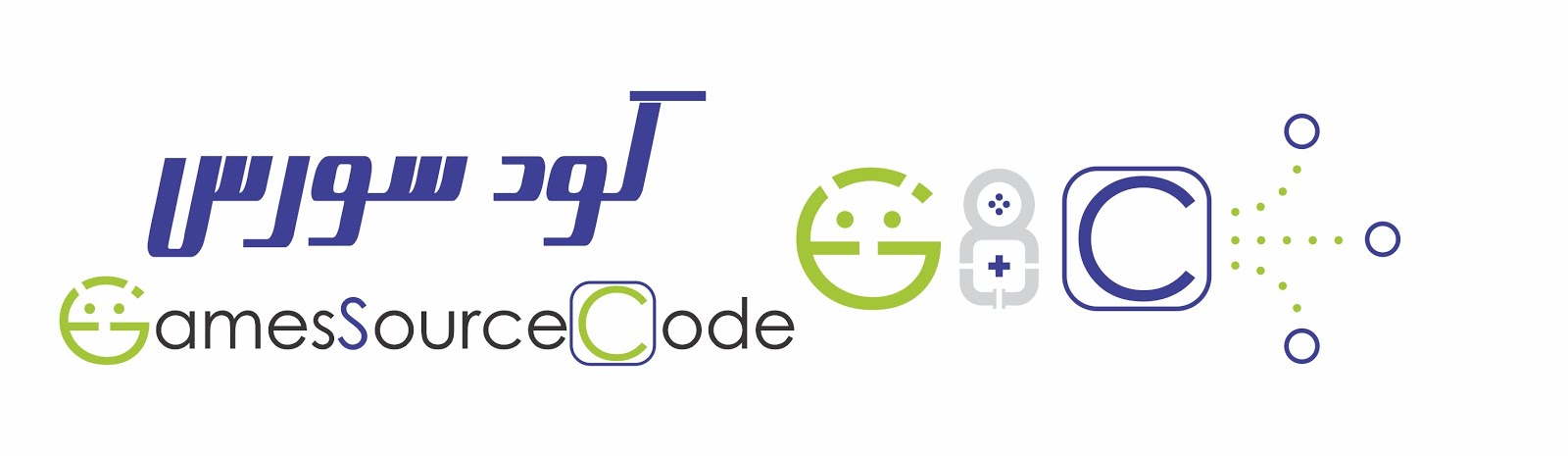

ليست هناك تعليقات:
إرسال تعليق